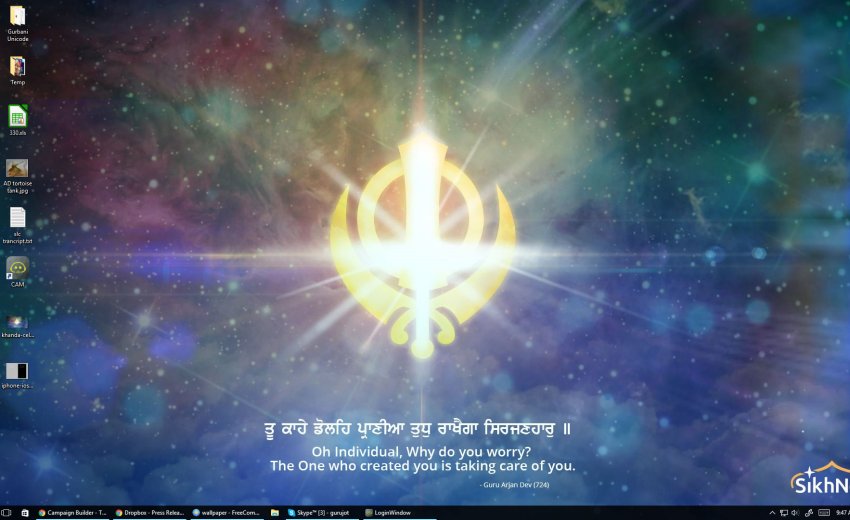Desktop
Windows10
- Click on the image you like and it will open by itself
- Right-click on the image and choose "Save image as..."
- Choose a file location, for example "desktop", and remember this location for later
- Right-click a blank part of the desktop and choose Personalize.
- Click on Background.
- Click on the box underneath Background
- Click browse
- Select a picture (navigate to your desktop if that is where you saved the image)
Windows 7
- Click on the image you like and it will open by itself
- Right-click on the image and choose "Save image as..."
- Choose a file location, for example "desktop", and remember this location for later
- Right-click a blank part of the desktop and choose Personalize.
- Click on Background.
- Click on the box underneath Background
- Click browse
- Select a picture (navigate to your desktop if that is where you saved the image)
Mac - OS X Yosemite
- Choose Apple menu > System Preferences,
- Click Desktop & Screen Saver
- Click Desktop.
- Find the picture you want to use. Select a location below Photos or iPhoto. You can also select Pictures below Folders, if the image you want is in your Pictures folder.
- Click the picture you want on the right.
Mobile
iPhone
- Click on the wallpaper you choose
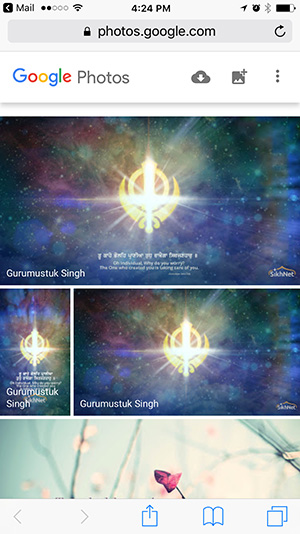
- Click "Save Image"
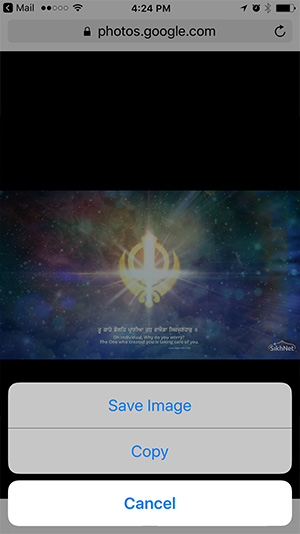
- Go to Settings > Wallpaper > Choose a New Wallpaper.
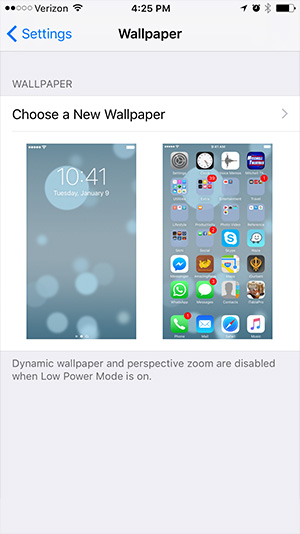
- Select a wallpaper from your Photos.
- After you choose a wallpaper, you might need to move or scale it to fit your screen. Some wallpapers and photos might let you select between Still, Perspective, or Live Photo. Learn more.
- Tap Set.
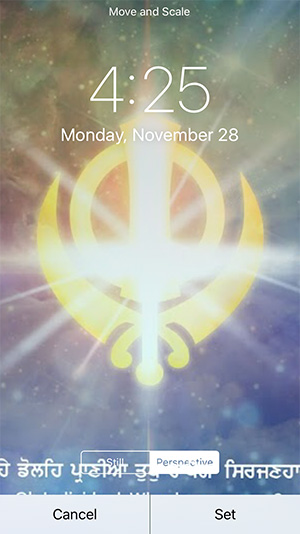
- Choose from the Set options (Set Lock Screen, Set Home Screen, or Set Both).
Android
- Long-press any empty part of the Home screen.
- You might be able to set wallpaper from the Settings app.
- If prompted, choose the Home screen or the lock screen.
- Choose a wallpaper type. Three options are available.
- Choose the wallpaper you want from the list.
- Touch the OK or Set Wallpaper button to confirm your selection.